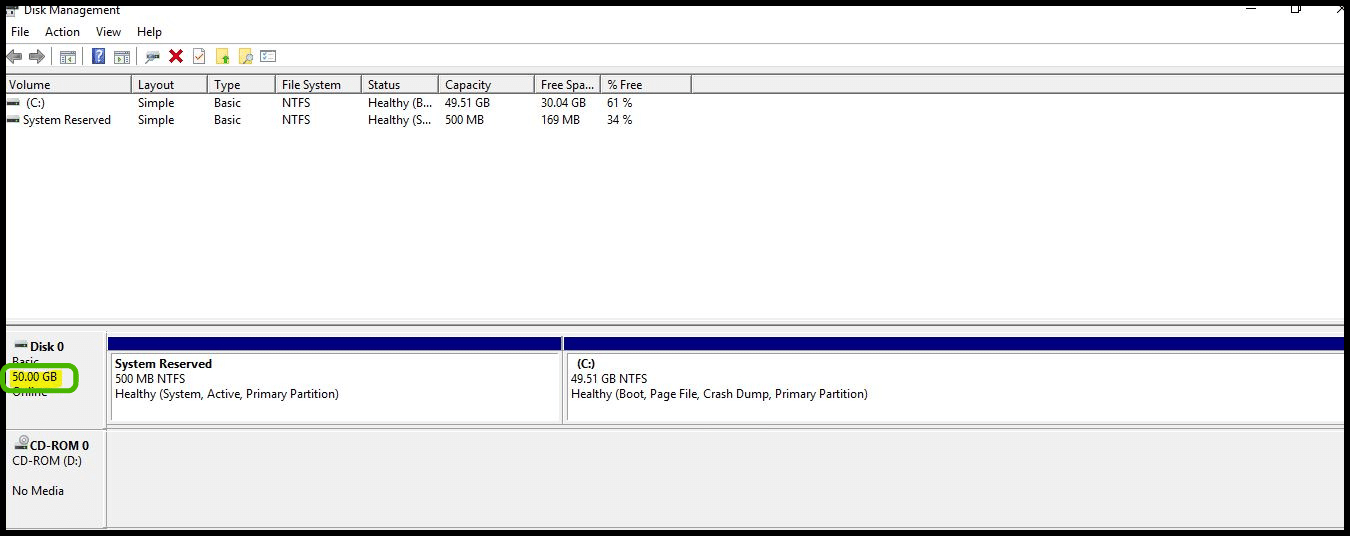Extend the Root Volume
In this tutorial, we'll show you how to extend Windows VM's root volume.
- We assume that, You have changed the virtual instance root volume size, for example, 40 GB to 50 GB while creating the instance.
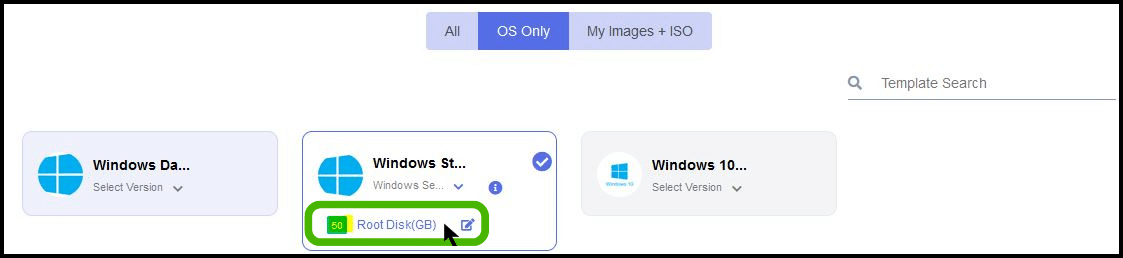
- Once you logged in the server, open run command and type diskmgmt.msc

- Your additional space will be show as unallocated in the disk management snap-in.
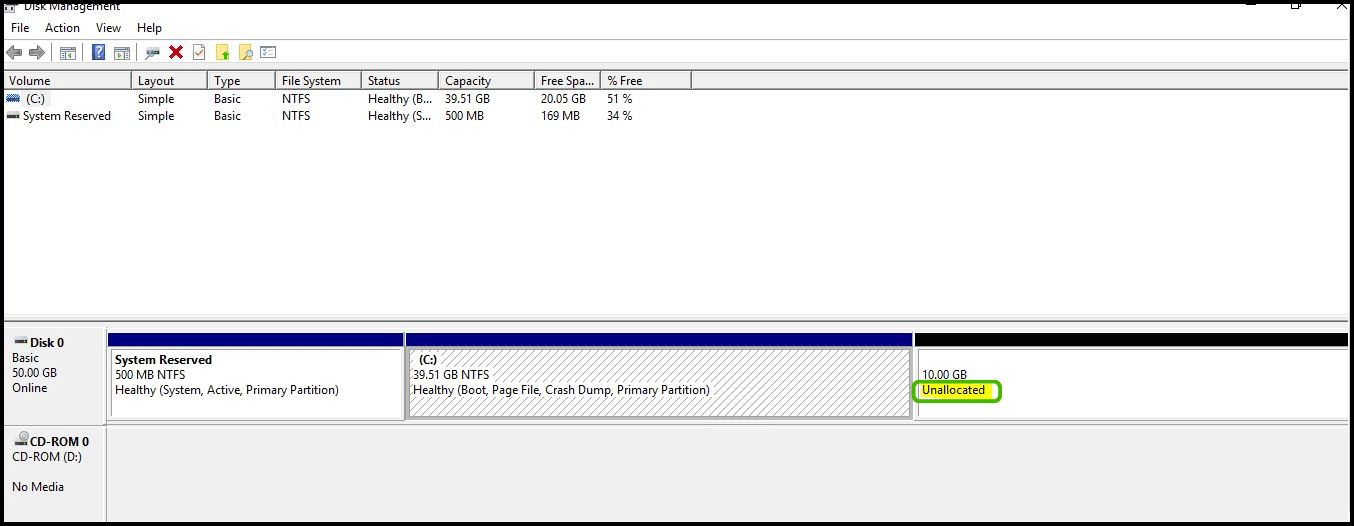
- To extend your root volume, right click on c: drive and click on extend volume.
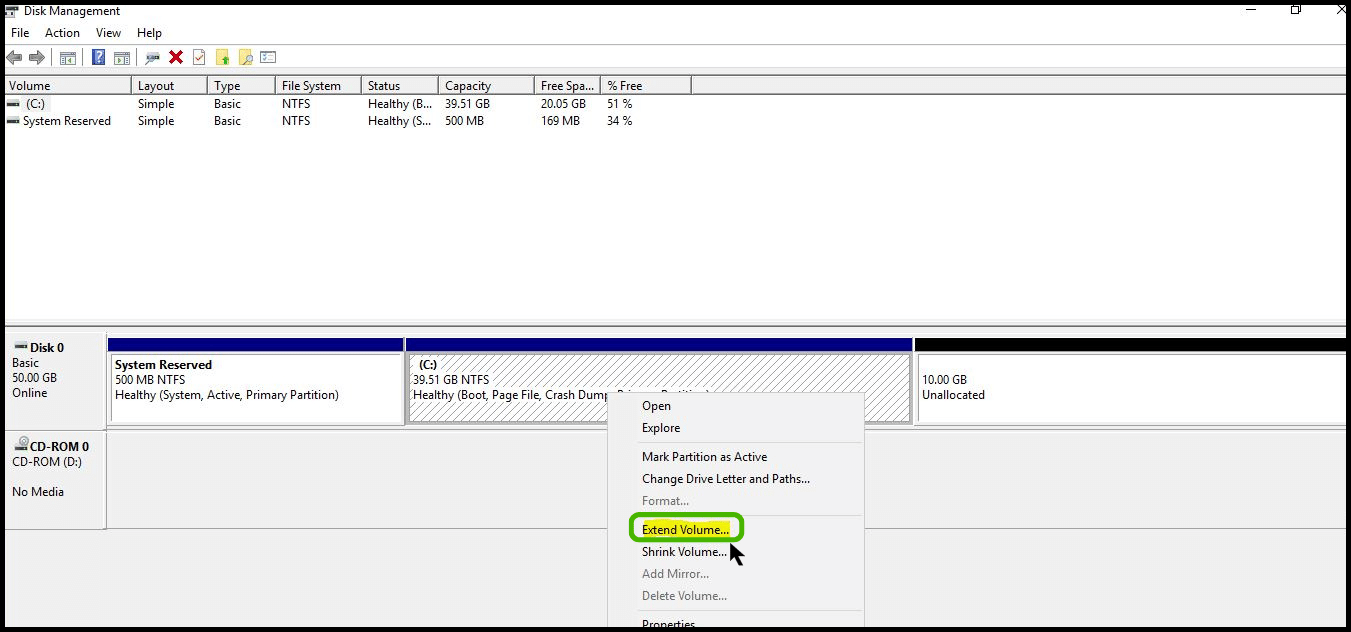
- A new wizard will be open and click Next to continue.
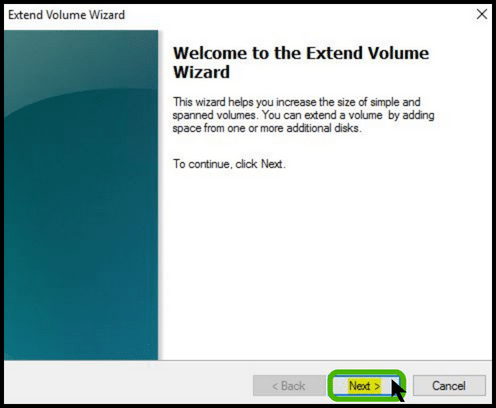
- Specify the amount of space that you willing to expand and click Next button.
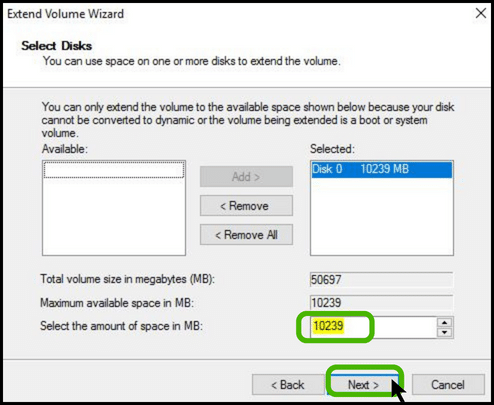
- Click finish to complete the wizard.
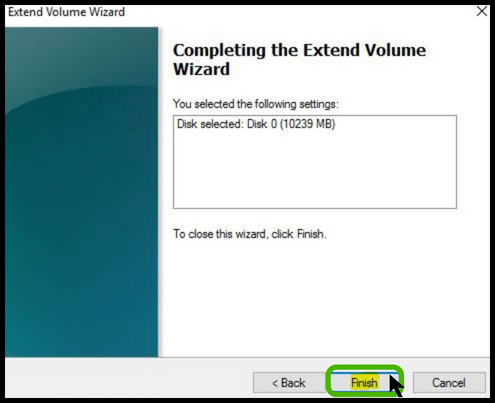 - Now you can able to see your root volume with new disk size.
- Now you can able to see your root volume with new disk size.